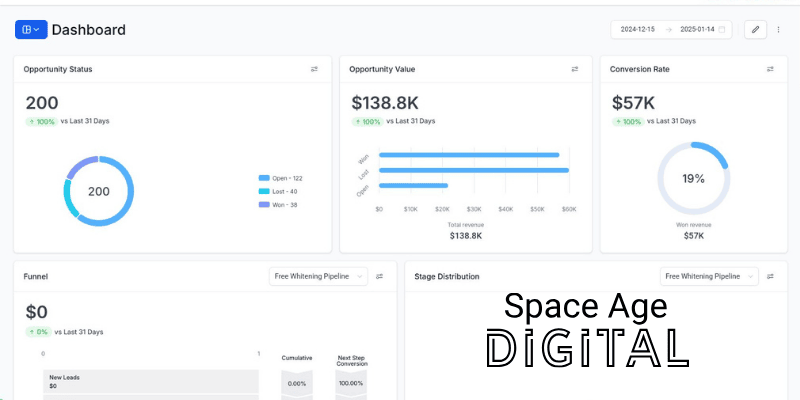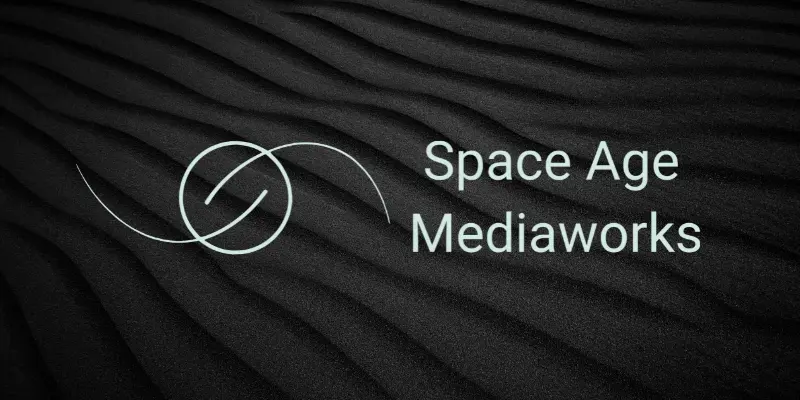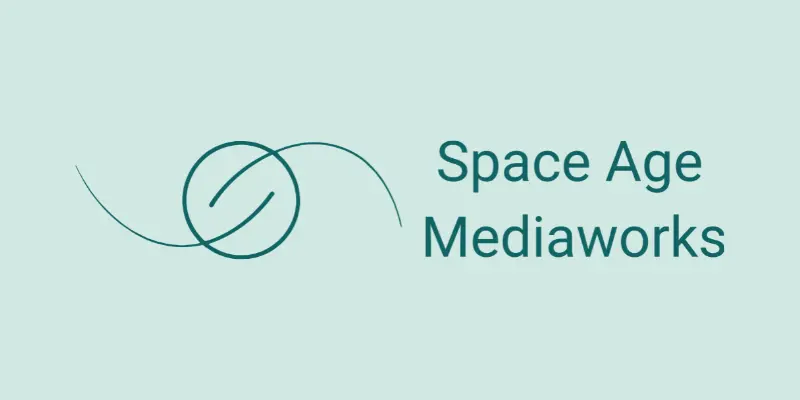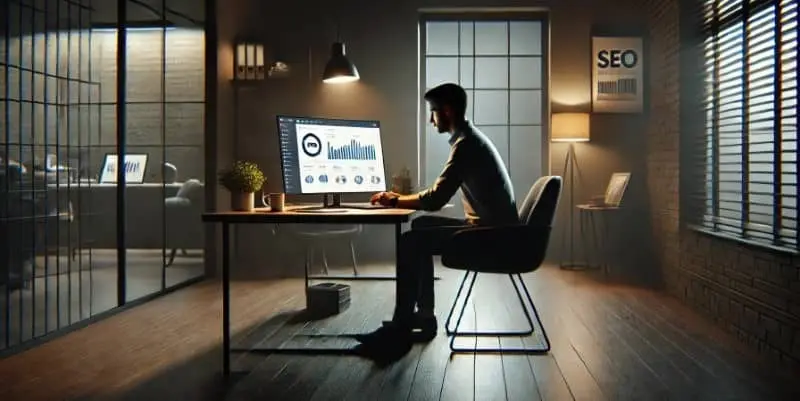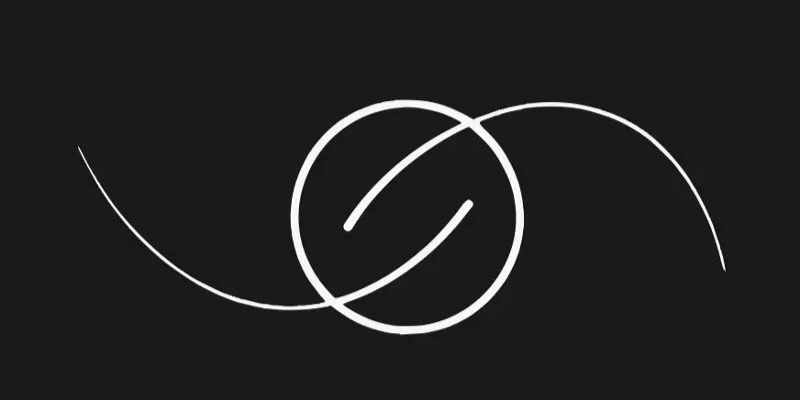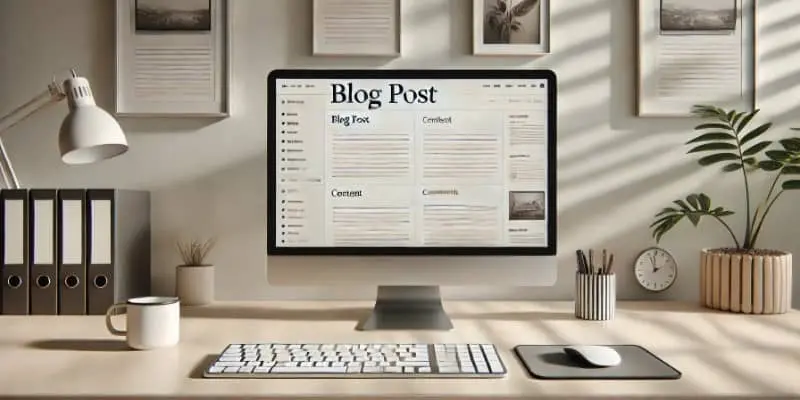
How to Optimize Images for Faster Page Speeds
In today’s fast-paced online world, having a slow-loading website can harm your business. Visitors expect websites to load in seconds, and if yours doesn’t, they may leave before seeing what you offer. One of the biggest culprits of slow website speeds? Unoptimized images.
Whether you use a page builder like WordPress, Squarespace, or another platform, optimizing your images can drastically improve your site’s performance. The good news is that you don’t need to be a tech wizard to get it right. This guide will walk you through simple, actionable steps to optimize your images for faster page speeds.
Why Image Optimization Matters
Images are often the largest files on a webpage, meaning they take the longest to load. If your images aren’t optimized, they can slow down your website, leading to:
- Higher Bounce Rates: Visitors leave before the site fully loads.
- Lower Search Engine Rankings: Google prioritizes faster websites in search results.
- Poor User Experience: Frustrated users are less likely to engage with your site.
By optimizing your images, you ensure your website loads quickly, keeps visitors engaged, and performs well in search rankings.
Step 1: Choose the Right File Format
Different image formats serve different purposes, and choosing the right one can significantly impact your page speed.
Common Image Formats:
- JPEG: Best for photos and images with lots of colors. It balances quality and file size.
- PNG: Great for graphics with transparency but results in larger file sizes.
- WebP: A modern format that offers superior compression while maintaining quality. Supported by most browsers.
- GIF: Ideal for simple animations but not recommended for high-quality images.
What to Do:
- Use JPEG or WebP for most images.
- Save PNG for logos or images requiring transparency.
- Avoid using GIFs for large visuals if they’re not necessary.
Step 2: Resize Images to the Correct Dimensions
Uploading images directly from your camera or phone without resizing them can significantly slow down your site. For example, a 4000x3000 pixel image is far larger than what’s needed for most websites.
How to Resize Images:
- Determine the required size:
- For a full-width banner, an image size of 1920x1080 pixels is often enough.
- For smaller images, like thumbnails, use 300x300 pixels or less.
- Use free tools to resize:
Pro Tip: If your page builder automatically resizes images, check their recommended dimensions and upload appropriately sized images to save bandwidth.
Step 3: Compress Images to Reduce File Size
Compression reduces an image’s file size without noticeably affecting its quality. This step is crucial for speeding up your site.
Tools for Compressing Images:
- Online Compressors:
- TinyPNG: Compresses PNG and JPEG files.
- ImageOptim: A desktop app for Mac users.
- Compressor.io: Handles multiple formats, including WebP.
- Plugins for WordPress:
- Smush: Automatically compresses images as you upload them.
- ShortPixel: Offers advanced compression and WebP conversion.
- Built-in Tools for Squarespace:
- Squarespace automatically compresses images, but resizing them before upload ensures maximum efficiency.
Step-by-Step:
- Upload your image to a tool like TinyPNG or ShortPixel.
- Download the compressed version.
- Replace the larger image on your website with the optimized version.
Pro Tip: Aim for file sizes under 100KB for small images and under 500KB for larger banners.
Step 4: Use Lazy Loading for Faster Initial Page Loads
Lazy loading delays loading images that aren’t immediately visible on the screen. This means images “below the fold” (those users must scroll to see) don’t load until needed, speeding up the initial page load.
How to Implement Lazy Loading:
- WordPress:
- Install a plugin like Lazy Load by WP Rocket or Smush.
- Activate the lazy loading feature.
- Squarespace:
- Lazy loading is enabled by default on most Squarespace templates.
- Manual Option:
- Add the
loading="lazy"attribute to your image HTML code:<img src="example.jpg" loading="lazy" alt="Example Image">
- Add the
Step 5: Leverage Content Delivery Networks (CDNs)
A Content Delivery Network (CDN) stores copies of your images on servers worldwide. When a visitor accesses your website, the CDN delivers images from the server closest to them, speeding up load times.
Free and Paid CDN Options:
- Cloudflare: Offers a free plan that includes CDN services.
- ImageKit: Optimizes images and serves them through a CDN.
- Jetpack (for WordPress): Includes a free CDN for images.
How to Use a CDN:
- Sign up for a CDN service.
- Connect your website to the CDN following their setup instructions.
- Upload your images, which the CDN will automatically distribute.
Step 6: Optimize Alt Text and File Names
While this step doesn’t directly affect page speed, it enhances your SEO and ensures your images are accessible.
Tips for Alt Text:
- Describe the image’s content and purpose (e.g., “A barista pouring coffee at a local café in St. Louis”).
- Include relevant keywords naturally.
Tips for File Names:
- Use descriptive file names instead of generic ones like “IMG1234.jpg.”
- Example: Rename “IMG1234.jpg” to “st-louis-coffee-shop.jpg.”
Quick Task: Review the alt text and file names of your website images to ensure they’re clear and keyword-optimized.
Step 7: Use Scalable Vector Graphics (SVGs) Where Possible
For icons, logos, and simple graphics, SVG files are ideal. Unlike PNGs or JPEGs, SVGs are resolution-independent, meaning they look sharp on any screen size while maintaining a small file size.
Tools to Create or Edit SVGs:
Pro Tip: Replace bulky icons and logos with SVG files wherever possible.
Step 8: Test Your Website Speed
After optimizing your images, test your website’s performance to measure improvements.
Tools to Test Speed:
- Google PageSpeed Insights:
- Visit PageSpeed Insights.
- Enter your website’s URL and review the results.
- GTmetrix:
- Visit GTmetrix.
- Check how your website scores on speed and performance.
- Pingdom Tools:
- Visit Pingdom.
- Test loading times and see a breakdown of factors affecting speed.
Quick Task: Run a speed test before and after optimizing your images to see the difference.
Step 9: Regularly Audit Your Website for Large Images
Over time, new images can sneak onto your website without being optimized. Performing regular audits ensures your site stays fast.
How to Audit:
- Use a tool like Screaming Frog SEO Spider to identify large image files.
- Replace unoptimized images with compressed versions.
- Schedule audits every few months.
Real-Life Example: Small Business Success with Image Optimization
A local boutique in Washington, MO, had a beautiful website filled with high-resolution images. Unfortunately, their page speed was slow, and they noticed fewer online sales. By:
- Resizing images to match the display dimensions.
- Compressing all product photos.
- Switching their homepage banner to a WebP format.
They reduced their homepage load time by 4 seconds, leading to a 30% increase in page views and a noticeable boost in sales.
Conclusion: Faster Pages, Better Results
Optimizing images is one of the simplest yet most impactful steps you can take to improve your website’s speed. By compressing files, resizing images, using the right formats, and leveraging tools like lazy loading, you’ll enhance user experience, boost search engine rankings, and increase conversions.
However, we know small business owners are busy juggling countless tasks. If optimizing your website feels overwhelming or time-consuming, Space Age Mediaworks is here to help. Our team specializes in speeding up websites, optimizing images, and ensuring your online presence works as hard as you do.
Learn more about our local SEO services and contact us today to supercharge your website’s performance.